FAQ – 44. Deutscher Steuerberatertag
Erstmaliger Login
Den erstmaligen Login-Zugang erhalten Sie als Link per Mail. Bitte achten Sie auf die Vorgaben in der E-Mail und befolgen Sie die Anweisungen.
Login
Sie erreichen die Plattform unter https://steuerberatertag.on.expo-x.com. Bitte melden Sie sich mit Ihren Login-Daten an. Anschließend können Sie sich jederzeit mit Ihrer E-Mail-Adresse und Passwort anmelden. Sollten Sie Ihr Passwort verlegt haben, so nutzen Sie die Passwort vergessen Funktion.
Welche technischen Voraussetzungen und Systemanforderungen sind für einen Besuch notwendig?
Wir empfehlen den Besuch der Plattform mit einem Desktop-Gerät. Sie benötigen einen aktuellen Browser (wir empfehlen Google Chrome) und eine stabile Internetverbindung. Die Nutzung ist außerdem mit Notebooks oder Mobilgeräten möglich. Wenn Sie im Networking-Bereich die Video-Call-Funktion nutzen möchten, benötigen Sie außerdem eine Webcam und ein Mikrofon.
Auf der Login-Seite und dem Menüpunkt Mein Bereich haben Sie die Möglichkeit einen automatischen Systemcheck durch-führen zu lassen, der die technischen Voraussetzungen Ihres Geräts vorab überprüft.
Wie lange ist die Plattform erreichbar?
Ab dem 17. Oktober 2021 ab 12:00 Uhr ist die Plattform für alle registrierten Teilnehmer verfügbar. Das Programm findet am 18.-19. Oktober 2021 statt. Networking Funktionen wie Chat und Video-Calls sind nur vom 17.-19. Oktober 2021 freigeschaltet. Nach der Veranstaltung ist die Plattform noch bis zum 19. November 2021 erreichbar.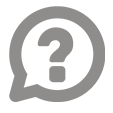
Technischer Support bitte hier klicken
Erreichbarkeit:
So. 17.10.2021 / 12:00 – 18:00 Uhr
Mo. 18.10.2021 / 08:30 – 19:00 Uhr
Di. 19.10.2021 / 08:30 – 15:30 Uhr
Außerhalb der o.g. Zeiten richten Sie Ihre Anfrage schriftlich per E-Mail an: steuerberatertag@dstv.de
MEIN BEREICH - Hier behalten Sie den Überblick!
Networking-Profil
Nach Ihrer Anmeldung können Sie direkt Ihr Profil vervollständigen. Dieses fungiert als virtuelle Visitenkarte, welche Sie aktiv an andere Teilnehmer übergeben können.
Möchten Sie am Networking teilnehmen und von anderen Teilnehmern gefunden werden können, aktivieren Sie bitte den Haken bei Ich möchte mit meinem Profil am Networking teilnehmen. Hiermit geben Sie alle eingetragenen Daten für Ihre digitale Visitenkarte und den Networking-Bereich frei. Dieser ist über die Menüleiste Networking zu erreichen. Wenn Sie den Haken zum Networking setzen, empfehlen wir Ihnen, eine kurze Beschreibung Ihrer Person unter Über mich einzutragen. Sie haben jederzeit die Möglichkeit Ihre Networking Einstellungen über den Menüpunkt Mein Bereich > Networking Profil anzu-passen.
Meine Favoriten
Hier finden Sie die Übersicht aller Elemente, die Sie mit einem Stern markiert haben. Diese sind sortiert nach den Kategorien Sessions, Speaker, Sponsoren und Kontakte. Durch einen Klick auf das jeweilige Element können Sie dieses öffnen und beispielsweise direkt an einer Session teilnehmen.
Visitenkarten
An dieser Stelle sehen Sie, wenn andere Teilnehmer Ihnen eine Visitenkarte übergeben haben. Sie können sich diese für später merken oder direkt, über die auf der jeweiligen Karte angegebenen Kommunikationsmöglichkeiten, Kontakt aufnehmen.
Chat
Hier sehen Sie Ihre aktiven Chatverläufe. Über die Lupe können Sie bestehende Chats durchsuchen. Wenn Sie einen Chat mit einem neuen Teilnehmer oder Ansprechpartner eines Sponsors starten wollen, nutzen Sie bitte das Chat-Symbol auf dessen Visitenkarte. Diese finden Sie im Networking-Bereich und der virtuellen Lobby. Sie haben zusätzlich die Möglichkeit Ihren Status im Chat auszuwählen. Klicken Sie hierfür auf den Punkt an Ihrem Buchstaben links oben und wählen Sie Ihre Chat-Verfügbarkeit aus. Somit können andere Teilnehmer erkennen, ob Sie im Chat erreichbar sind.
Kalender
Unter Ihre Termine finden Sie eine chronologische Auflistung Ihrer gemerkten Events und vereinbarten Termine. Sie haben die Möglichkeit diese als iCalendar File in Ihren Outlook-Kalender zu exportieren. Bereits gesetzte Termine können abgesagt und gemerkte Sessions wieder gelöscht werden.
Unter Kalender-Einstellungen haben Sie die Möglichkeit zeitliche Verfügbarkeiten anzupassen, in denen andere Teilnehmer mit Ihnen Termine vereinbaren können. Voreingestellt ist eine Verfügbarkeit am 18. und 19. Oktober 2021 in der Zeit von 08:00 bis 18:00 Uhr. Sie können Datum, Zeitraum und Zeitdauer individuell verändern. Eine Terminvereinbarung ist bis zum 19. Oktober 2021 möglich, die Kalenderfunktion wird am 20. Oktober 2021 deaktiviert.
Bei Eingang einer neuer Terminanfrage erhalten Sie eine Benachrichtigung und haben die Möglichkeit die Anfrage anzunehmen oder abzulehnen. Die Termine werden in Ihrer Kalenderübersicht gespeichert und Sie können von dort auf diese zugreifen bzw. teilnehmen.
PROGRAMM – Zur richtigen Zeit im richtigen Kanal
Wo finde ich das Programm?
Über den Menüpunkt Programm gelangen Sie zur Programmübersicht. Hier finden Sie alle Sessions in chronologischer Reihenfolge.
Bühne 1 = Arbeitszimmer
Bühne 2 = Wohnzimmer
Bühne 3 = Konfi
Bühne 4 = Gästezimmer
Bühne 5 = Bibliothek
Über die Filterfunktion können Sie nach einzelnen Räumen filtern. Für gezielte Schlagworte nutzen Sie bitte die Suchen-Funktion. Mit einem Klick auf den jeweiligen Programmpunkt können Sie sich Details zur Session, die jeweiligen Speaker oder Sponsoren anzeigen lassen.
Kann ich mir ein individuelles Programm zusammenstellen?
Sie haben die Möglichkeit sich Ihr individuelles Veranstaltungsprogramm zusammen zu stellen oder sich einzelne Sessions vorzumerken. Hierzu klicken Sie bitte den Stern auf dem Programmpunkt an. Die jeweilige Session wird Ihrem persönlichen Kalender und Ihrer Favoritenliste hinzugefügt. Diese finden Sie unter Mein Bereich in der linken Menüleiste.
Wie kann ich an einer Session teilnehmen?
Alle aktuell stattfindenden Sessions sind zudem in der Programmübersicht mit einer Live-Kennzeichnung hervorgehoben. Nach Auswahl einer Session über die Programmübersicht oder Ihrer Favoritenliste können Sie die Vorträge verfolgen.
SPONSOREN – Präsentation unserer Unterstützer
Alle Sponsoren finden Sie im Bereich Partner auf der linken Menüleiste. Klicken Sie auf das Logo, um sich Unternehmensprofil und Programmbeteiligungen anzeigen zu lassen. Für Sie interessante Unternehmen können Sie auf Ihre Favoritenliste setzen, indem Sie sie mit einem Stern markieren.
Wie kann ich mit einem Unternehmen/Partner in Kontakt treten?
Wenn Sie einen Mitarbeiter des Unternehmens kontaktieren möchten, haben Sie die Möglichkeit, dessen Visitenkarte im Networking-Bereich aufzurufen. Hier können Sie Ihre Visitenkarte hinterlegen oder, je nach Verfügbarkeit, einen Textchat oder Video-Call starten. Sollte der Mitarbeiter weitere Kontaktmöglichkeiten wie Telefonnummer oder E-Mail-Adresse auf seiner Visitenkarte freigegeben haben, könne Sie selbstverständlich auch diese nutzen.
SPEAKER – Unserer Referenten
Erfahren Sie mit einem Klick auf den jeweiligen Speaker mehr über dessen Background sowie die Sessions, in denen er spricht.
Wie kann ich mit einem Speaker in Kontakt treten?
Wenn ein Speaker am Networking teilnimmt, wird Ihnen dieser im Networking-Bereich angezeigt. Hier haben Sie verschiede-ne Kontaktmöglichkeiten (Textchat, Video-Call). Die zur Verfügung stehenden Optionen können Sie auf seiner Visitenkarte sehen.
NETWORKING – So geht digitales Netzwerken
Voraussetzung für die Teilnahme am Networking ist die aktive Freigabe Ihres persönlichen Profils unter Mein Bereich > Net-working-Profil. Hier setzen Sie bitte den Haken bei Ich möchte mit meinem Profil am Networking teilnehmen. Sollten Sie Ihr Profil nicht freigegeben haben, sind Sie im Networking Bereich nicht sichtbar und können von anderen Teilnehmern nicht direkt angesprochen werden. Sie haben jedoch selbst die Möglichkeit, aktiv auf andere Teilnehmer zuzugehen.
Wo finde ich andere Teilnehmer?
Im Menüpunkt Networking werden Ihnen alle Teilnehmer angezeigt, die aktiv am Networking teilnehmen möchten. Die Sortierung erfolgt automatisch über den Nachnamen. Sie haben zudem die Möglichkeit gezielt Personen zu suchen.
Welche Kontaktmöglichkeiten habe ich?
Es stehen Ihnen folgende Möglichkeiten zur Kontaktaufnahme zu Verfügung:
• Übergabe der virtuellen Visitenkarte
• Text-Chat
• Video-Call
• Terminvereinbarung über Kalender
Welche Möglichkeiten der Kontaktaufnahme Ihnen mit einem Teilnehmer zur Verfügung stehen, können Sie auf der jeweiligen Visitenkarte anhand der Symbole in der ersten Zeile erkennen.
Virtuelle Visitenkarten tauschen
Mit Klick auf das Icon Visitenkarte übergeben öffnet sich ein Fenster und Sie können eine kurze Nachricht für den Empfänger verfassen. Drücken Sie anschließend auf den Button Senden, um die Nachricht und Ihre Kontaktdaten abzuschicken.
Text-Chat starten
Mit Klick auf das Icon Chat starten öffnet sich der Chatbereich der Plattform und Sie befinden sich im Direktchat mit der ausgewählten Person. Geben Sie Ihre Nachricht ein und senden Sie diese mit Enter oder einem Klick auf den Pfeil ab.
Möchten Sie bereits bestehende Chat-Unterhaltungen fortführen, finden Sie diese über Mein Bereich in der Kategorie Persönlicher Chat. Wählen Sie nun auf der linken Seite den entsprechenden Chat aus. Sie haben die Möglichkeit Chaträume als ungelesen oder als Favoriten zu markieren.
Video-Call starten
Sie können diese Funktion ohne ein spezielles Programm und ohne Download nutzen. Mit Klick auf das Icon Video-Call starten auf der Visitenkarte des Teilnehmers im Networking Bereich öffnet sich ein Fenster. Bei Bedarf können Sie den Anruf jederzeit mit dem roten Telefon-Button beenden. Der Angerufene wird mittels Pop-Up-Fenster über den eingehenden Anruf informiert und hat die Möglichkeit den Anruf anzunehmen oder abzulehnen. Sollte der Empfänger nicht erreichbar sein, wird die Verbindung nach einer Minute automatisch beendet und er erhält eine Benachrichtigung über den verpassten Anruf. Wenn der Teilnehmer Ihren Anruf akzeptiert, öffnet sich ein separates Fenster.
Video-Call annehmen
Über einen eingehenden Video-Call werden Sie mittels Pop-Up-Fenster informiert. Sie haben die Möglichkeit den Anruf mit dem roten Telefon-Symbol abzulehnen oder mit dem grünen Telefon-Symbol anzunehmen. Bei Annahme werden Sie aufgefordert Ihre Kamera und Mikrofon zu aktivieren.
Gesprächstermin buchen
Mit Klick auf das Icon Termin vereinbaren auf der jeweiligen Visitenkarte wird Ihnen der Kalender des Teilnehmers angezeigt. Verfügbare Tage sind hervorgehoben. Wählen Sie den gewünschten Tag sowie die gewünschte Uhrzeit aus. Sie haben jetzt die Möglichkeit eine Nachricht zu hinterlassen und zwischen Video-Call und Telefontermin zu wählen, bevor Sie den Termin buchen und an den Teilnehmer versenden. Für einen Telefontermin geben Sie bitte zusätzlich Ihre Telefonnummer ein. Mit Bestätigung der Eingabe wird der gebuchte Termin beiden Kalendern hinzugefügt. Der Termin ist erst nach Bestätigung durch den Empfänger verbindlich. Kurz vor dem Zeitpunkt erhalten Sie zusätzlich eine Benachrichtigung. Bereits gebuchte Termine können von beiden Teilnehmern über die Terminübersicht im Kalender abgesagt werden.
Wie werde ich über eingehende Kontaktwünsche informiert?
Über die Benachrichtigungsfunktion werden Ihnen eingehende Kontaktwünsche angezeigt. So verpassen Sie keine Anfragen, auch wenn Sie in der Zwischenzeit offline sind.
Über das Glöckchen-Symbol auf der rechten Seite wird Ihnen die Anzahl der eingegangenen Anfragen mittels roter Nummerierung angezeigt. Mit einem Klick auf die Glocke öffnet sich eine Auflistung aller entgangenen Kontaktanfragen bspw. Chat-Nachrichten oder Video-Calls. Sie können nun direkt auf diese zugreifen.
Bilderwand – Teilen Sie Ihren Moment mit anderen Besuchern
Auf unserer Bilderwand haben Sie die Gelegenheit Ihren persönlichen Moment mit den anderen Besuchern zu teilen. Laden Sie hierfür einfach ein selbst gewähltes Bild hoch. Ihr Bild wird auf der Bilderwand hochgeladen und kann von anderen Besuchern via „Like“ bewertet werden. Hinweis: Unrechtmäßig hochgeladene Bilder für Werbezwecke oder Bilder, die unsachgemäße Inhalte darstellen, werden vom Veranstalter entfernt.
Chat Roulette
Sie werden nach dem Zufallsprinzip mit einem anderen Teilnehmer zu einem Videochat verbunden. Die Anzahl der verfügbaren Personen wird unter "Online" angezeigt. Ein Fortschrittsbalken zeigt die verbleibende Zeit des Chats an. Wenn die Zeit abgelaufen ist, werden Sie automatisch mit dem nächsten Chatpartner verbunden. Sie können jederzeit manuell zum nächsten Chat wechseln. Verwenden Sie dazu die Schaltfläche "Next".
Bitte verwenden Sie einen Desktop für die volle Funktionalität.
Virtuelle Räume – Lobby, Vortragsräume und Ausstellungshallen
Unsere Lobby dient als Eingangsbereich für alle Besucher. Hier erhalten Sie weiterführende Informationen und interessante Inhalte. Über die Raumtüren im hinteren Bereich der Lobby gelangen Sie direkt zum Programm oder zu den beiden Ausstellungshallen.
Welche Interaktionen sind möglich?
Wenn Sie die linke Maustaste gedrückt halten, können Sie sich im virtuellen Raum umschauen. Mit den Pfeiltasten oder den W-, A-, S-, D-Tasten können Sie sich im Raum bewegen. Alternativ können Sie die rechte Maustaste gedrückt halten, das Scrollrad der Maus verwenden oder einen Punkt im Raum anklicken
Alle aktiven Elemente werden bei Mouseover farbig hervorgehoben. So können Sie z. B. über Monitore Videos starten oder Webseiten öffnen. Angeklickte Broschüren blättern Sie über Klick in die obere oder untere rechte Ecke. Sie können diese auch über den Download-Button herunterladen.
Die Event-Plattform
Möchten Sie mehr über die Plattform für virtuelle & hybride Events der rooom AG erfahren, dann besuchen Sie uns un-ter: EXPO-X
RAHMENPROGRAMM – Begrüßungsbox, Virtuelles Dinner und Cocktails @ Home
Begrüßungsbox
Die Gäste der Home Edition haben im Vorfeld der Konferenz eine Begrüßungsbox erhalten.
Achtung: Die Boxen wurden auf „first come, first serve“-Basis verschickt – solange der Vorrat reichte.
Virtuelles Dinner
Die Teilnehmer des virtuellen Dinners haben im Vorfeld ihr Equipment zugeschickt bekommen. Bitte kühl lagern und am Montag um 18:30 Uhr bereitlegen. Der Zugang zum Koch-Event erfolgt über den HDI-Stand sowie über den Programmpunkt in der Programmübersicht.
Achtung: Der Programmpunkt ist verkauft und kann nachträglich nicht mehr gebucht werden.
Cocktails @ Home
Die Teilnehmer des Cocktail-Abends haben im Vorfeld ihr Equipment zugeschickt bekommen. Bitte kühl lagern und am Montag um 20:00 Uhr bereitlegen. Der Zugang zum Cocktail-Event erfolgt über den HDI-Stand sowie über den Programmpunkt in der Programmübersicht.
Achtung: Der Programmpunkt ist verkauft und kann nachträglich nicht mehr gebucht werden.